Không thể tìm ra vấn đề với âm thanh laptop của bạn? Đây là cách khắc phục âm thanh không lên trên laptop.

Không có gì sánh được với việc tăng âm lượng nhạc để giữ đà làm việc trong ngày. Nhưng nếu âm thanh từ máy tính xách tay của bạn không hoạt động, nó thực sự có thể làm gián đoạn tâm trạng của bạn.
Việc xác định vấn đề có thể khó khăn; liệu có phải do tai nghe của bạn hay có thể có vấn đề gì đó bên trong máy tính của bạn? Dưới đây là cách khắc phục sự cố cho PC của bạn nếu bạn không nghe được âm thanh.
Kiểm Tra Mức Âm Lượng
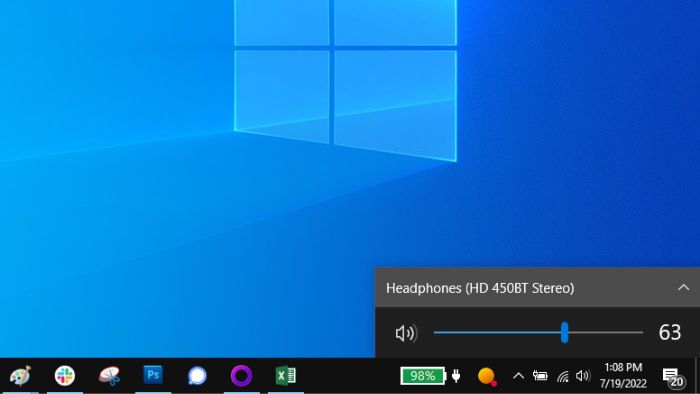
Điều này có vẻ hiển nhiên, nhưng tôi không thể nói bạn biết bao nhiêu lần tôi vô tình tắt âm lượng, chỉ để sau đó phải vỗ trán trong sự tức giận. Nhấp vào biểu tượng loa ở góc dưới bên phải của thanh tác vụ Windows 10, và đảm bảo rằng âm lượng của bạn không bị tắt và đã được mở lớn.
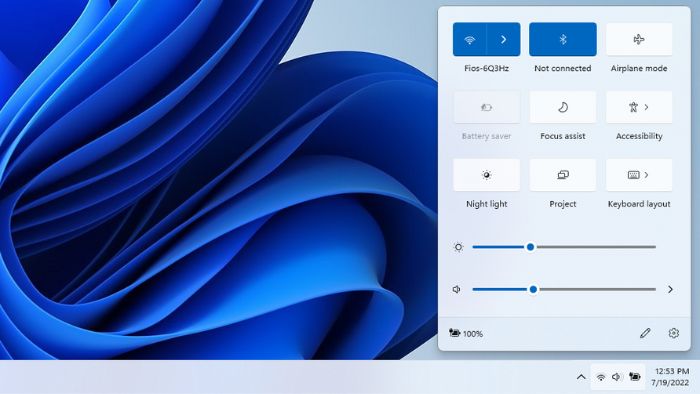
Trong Windows 11, các cài đặt Wi-Fi, âm lượng và pin được tìm thấy thông qua một nút duy nhất trên thanh tác vụ. Nhấp vào đó, chọn thanh âm lượng và kéo nó sang phải để tăng âm lượng; khi bạn thả ra, bạn sẽ nghe thấy một tiếng “ding.”
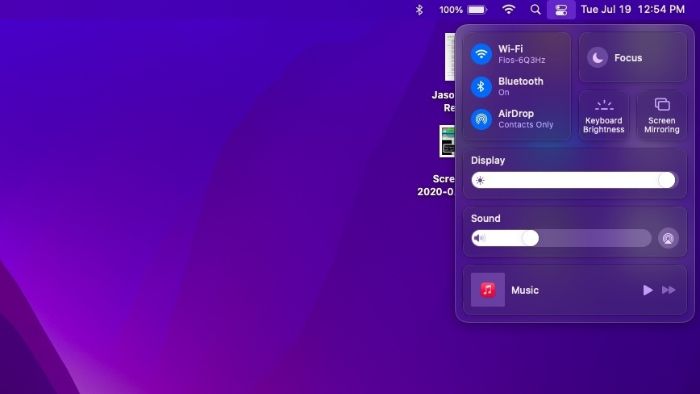
Người dùng Mac chạy macOS Big Sur hoặc phiên bản mới hơn sẽ có các điều khiển âm thanh ẩn trong biểu tượng Trung tâm Điều khiển ở góc trên bên phải của màn hình. Kéo thanh Âm thanh sang phải để tăng âm lượng. Đối với các thiết bị chạy hệ điều hành cũ hơn, sẽ có một nút âm thanh riêng biệt thay thế.
Bỏ Tắt Âm Ứng Dụng
Nếu bạn nghe thấy tiếng “ding” khi tăng âm lượng, nhưng vẫn không nghe được âm thanh, có thể ứng dụng bạn đang cố gắng sử dụng đã bị tắt âm. Hãy đảm bảo rằng ứng dụng nghe nhạc hoặc trình phát video – hoặc bất kỳ ứng dụng nào khác bạn đang sử dụng – không bị tắt âm và đã được mở lớn.
Điều tương tự cũng áp dụng cho YouTube và các trình phát trong trình duyệt khác – rất dễ vô tình tắt âm chúng, điều này có thể gây khó chịu khi chẩn đoán sau này. Ví dụ, người dùng Chrome có thể nhấp vào biểu tượng nốt nhạc trong menu của trình duyệt để kiểm soát âm thanh phát từ bất kỳ tab nào.
Thử Sử Dụng Tai Nghe
Nếu bạn gặp rắc rối với loa tích hợp của máy tính xách tay, hãy thử kết nối tai nghe hoặc một bộ loa ngoài. Nếu âm thanh hoạt động qua chúng, có thể bạn đang gặp vấn đề về phần cứng với loa tích hợp của máy tính.
Bạn cũng có thể thử kết nối một cặp tai nghe USB (như một bộ tai nghe chơi game USB) nếu bạn có sẵn thứ gì đó như vậy. Những tai nghe này có thể bỏ qua trình điều khiển âm thanh mặc định và chỉ ra vấn đề có thể nằm ở đâu, vì vậy nó đáng để thử.
Thay Đổi Thiết Bị Âm Thanh Của Bạn
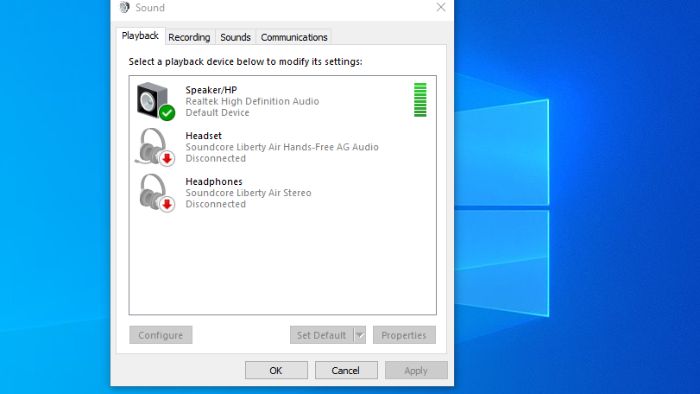
Có thể loa của bạn hoạt động tốt, nhưng máy tính của bạn đang chuyển âm thanh đến thiết bị xuất âm thanh sai – điều này đặc biệt thường gặp nếu bạn đã cắm một thiết bị âm thanh USB, hoặc đang kết nối với một màn hình HDMI ngoại vi không có loa.
Trong Windows 10, nhấp chuột phải vào biểu tượng loa trên thanh tác vụ và chọn Sounds. Chọn tab Playback và chọn thiết bị bạn muốn sử dụng. Nếu bạn không thấy nó, hãy thử nhấp chuột phải và kiểm tra Show Disabled Devices. Chọn thiết bị xuất bạn muốn và nhấp vào nút Set Default.
Trong Windows 11, vào Settings > System > Sound > All sound devices và đảm bảo rằng thiết bị xuất âm thanh chính xác đã được chọn.
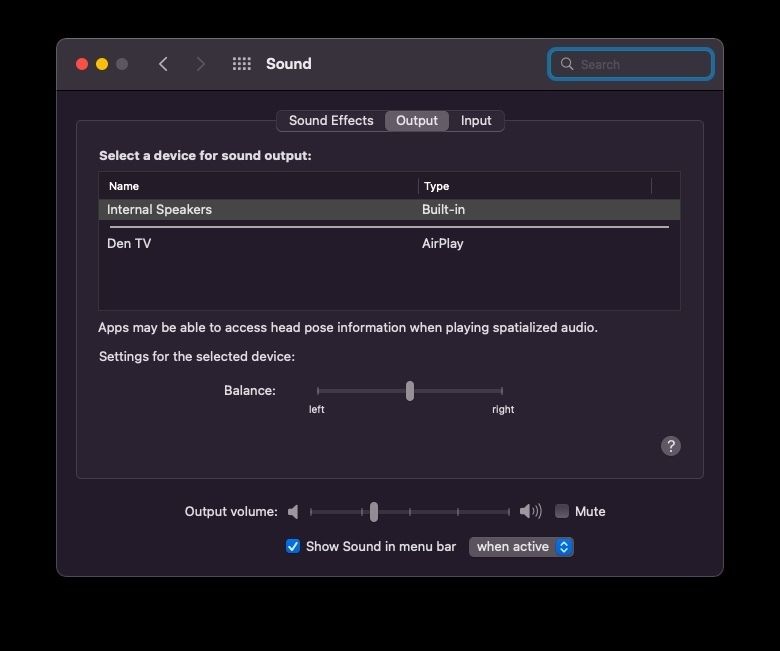
Nếu bạn là người dùng Mac, vào System Settings > Sound và chọn tab Output. Đảm bảo rằng thiết bị xuất âm thanh chính xác ở đầu danh sách. Nếu không, chọn thiết bị bạn muốn sử dụng và đảm bảo rằng nó xuất hiện trên dòng phân chia các tùy chọn khác.
Vô Hiệu Hóa Các Cải Tiến Âm Thanh
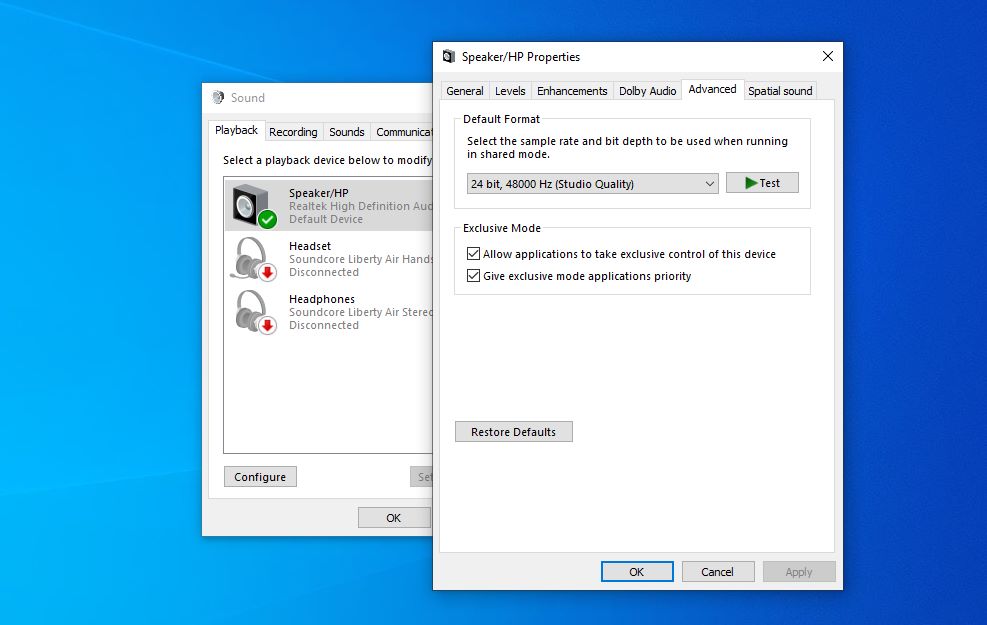
Nếu bạn gặp rắc rối với âm thanh, Microsoft khuyến nghị vô hiệu hóa bất kỳ cải tiến âm thanh nào có thể đã được bật. Đối với những người sử dụng Windows 11, hãy vào Settings > System > Sound, sau đó chọn thiết bị xuất âm thanh hiện tại và tắt các tùy chọn như Enhance audio và Spatial sound.
Trong Windows 10, quay lại cùng một menu Âm thanh từ phần trên, và chọn thiết bị âm thanh bạn đang cố gắng sử dụng. Nhấp vào Properties và xem xét các tùy chọn xuất hiện. Đảm bảo rằng các định dạng hỗ trợ đúng đã được chọn và bất kỳ cải tiến nào cũng được vô hiệu hóa.
Ví dụ, bạn nên đảm bảo rằng Exclusive Mode không được chọn trong tab Advanced. Bạn cũng có thể thử tắt bất kỳ cải tiến Spatial Sound nào. Sau khi thực hiện các thay đổi, hãy thử phát âm thanh lại và xem liệu có tùy chọn nào trong số đó là nguyên nhân gây rắc rối cho bạn không.
Theo dõi muasurface.com để cập nhật thêm nhiều thủ thuật công nghệ mới nhất.
Xem thêm:
- Cách sử dụng đế tản nhiệt hiệu quả – Bí quyết giảm tình trạng nóng cho laptop
- Hướng dẫn mở ứng dụng Máy tính nhanh chóng trên Windows

Chuyên gia về máy tính Microsoft Surface
Với bề dày kinh nghiệm ấn tượng trong ngành kinh doanh máy tính, Vũ Văn Long không chỉ là một doanh nhân thành đạt mà còn là một nhà nghiên cứu và chia sẻ kiến thức đáng ngưỡng mộ. Anh đã dành nhiều năm để sâu lắng nghiên cứu và phân tích về các sản phẩm Surface và hệ điều hành Windows.
Thông tin liên hệ
Telegram: 0796696666
Email: vuvanlong@dangvu.vn
Facebook: Long Vũ Văn
