Copilot đã được giới thiệu trong Windows để cải thiện quy trình làm việc của bạn. Tuy nhiên, bạn có thể muốn gỡ bỏ nó. Dù bạn không thích cách Microsoft triển khai AI vào hệ thống của mình hay có lý do khác, việc gỡ bỏ Copilot trong Windows 10 hiện tại không được hỗ trợ.
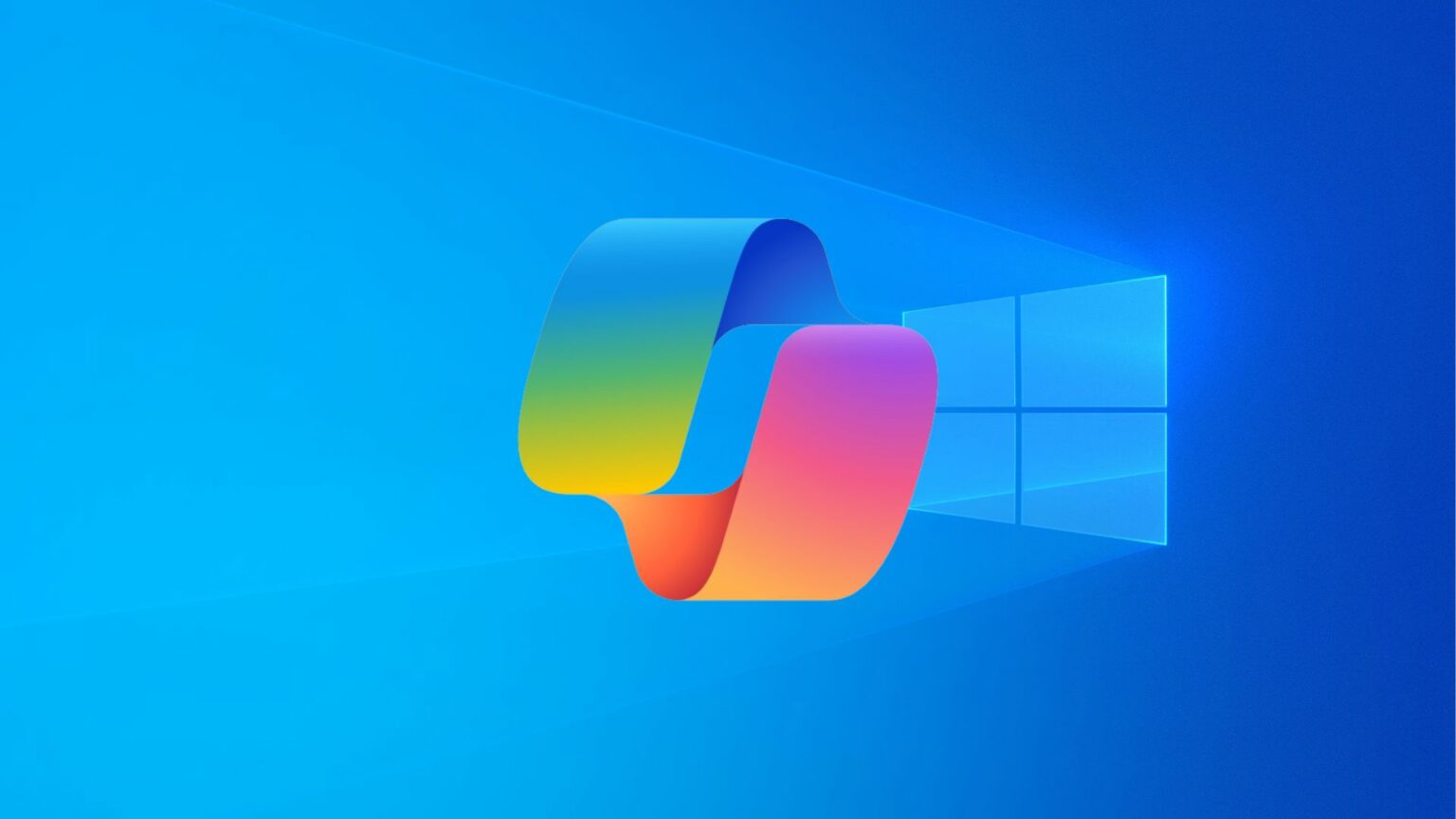
Khi được hỏi về việc gỡ bỏ Copilot trong Windows 10, Microsoft cho biết điều này không thể thực hiện được. “Mặc dù chúng tôi hiện không hỗ trợ gỡ bỏ Copilot, bạn có thể nhấp chuột phải vào biểu tượng Copilot và bỏ ghim để loại bỏ nó khỏi thanh công cụ,” công ty giải thích.
Điều này có nghĩa là bạn chỉ có tùy chọn ẩn biểu tượng Copilot khỏi màn hình của mình. Tuy nhiên, ngay cả sau khi ẩn nó, bạn vẫn có thể truy cập vào Copilot chỉ bằng cách nhấn phím Windows + C.
Bạn có thể gỡ bỏ Copilot bằng cách sử dụng Registry hoặc Group Policy
Nếu bạn muốn loại bỏ hoàn toàn Copilot khỏi Windows 10, tức là bạn không muốn nó xuất hiện ngay cả sau khi nhấn phím tắt của nó, bạn sẽ phải vô hiệu hóa nó bằng cách sử dụng Local Group Policy Editor hoặc Registry Editor.
Vì Local Group Policy Editor không có sẵn trong phiên bản Windows Home, bạn có thể sử dụng phương pháp Registry Editor. Nếu bạn có phiên bản Windows Pro, bạn có thể chọn bất kỳ công cụ nào.
Dưới đây là cách vô hiệu hóa Copilot trên Windows 10 bằng Registry Editor:
- Mở menu Start, gõ Registry Editor vào thanh tìm kiếm và nhấn Enter.
- Trong Registry Editor, điều hướng đến vị trí sau: HKEY_CURRENT_USER > Software > Microsoft > Windows > CurrentVersion > Explorer > Advanced
- Trong khung bên phải, nhấp chuột phải vào không gian trống, chọn New, sau đó chọn DWORD (32-bit) Value.
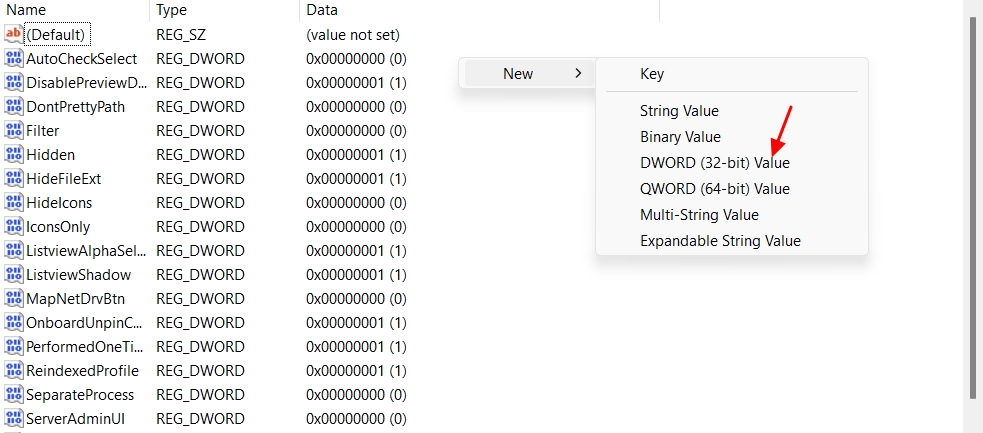
- Đặt tên giá trị mới là ShowCopilotButton.
- Nhấp đúp vào giá trị ShowCopilotButton, nhập 0 vào trường Value data và nhấp OK.
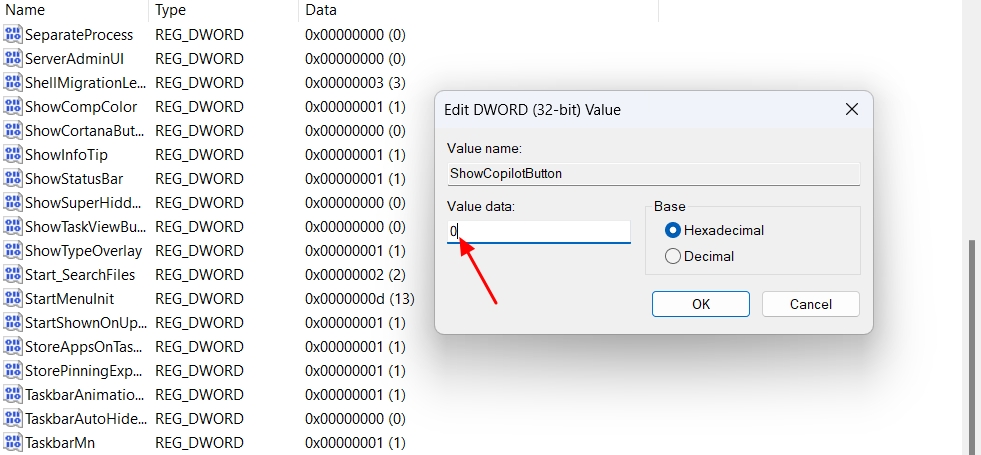
Sau đó, khởi động lại máy tính của bạn và bạn sẽ thấy Copilot đã bị vô hiệu hóa.
Nếu bạn muốn vô hiệu hóa Copilot bằng Local Group Policy Editor, hãy làm theo hướng dẫn dưới đây:
- Trong menu Start, tìm kiếm Local Group Policy Editor và nhấn Enter. Sau đó, điều hướng đến vị trí sau: User Configuration > Administrative Templates > Windows Components > Windows Copilot.
- Nhấp đúp vào chính sách Turn off Windows Copilot trong khung bên phải.
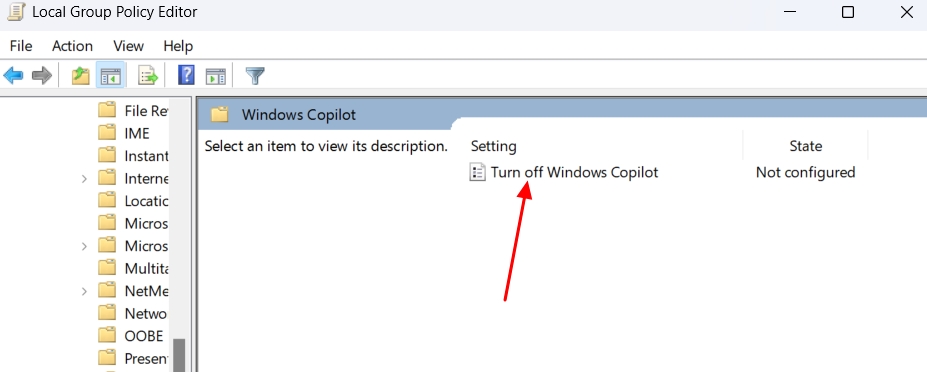
- Chọn Enabled. Sau đó, nhấp Apply và OK.
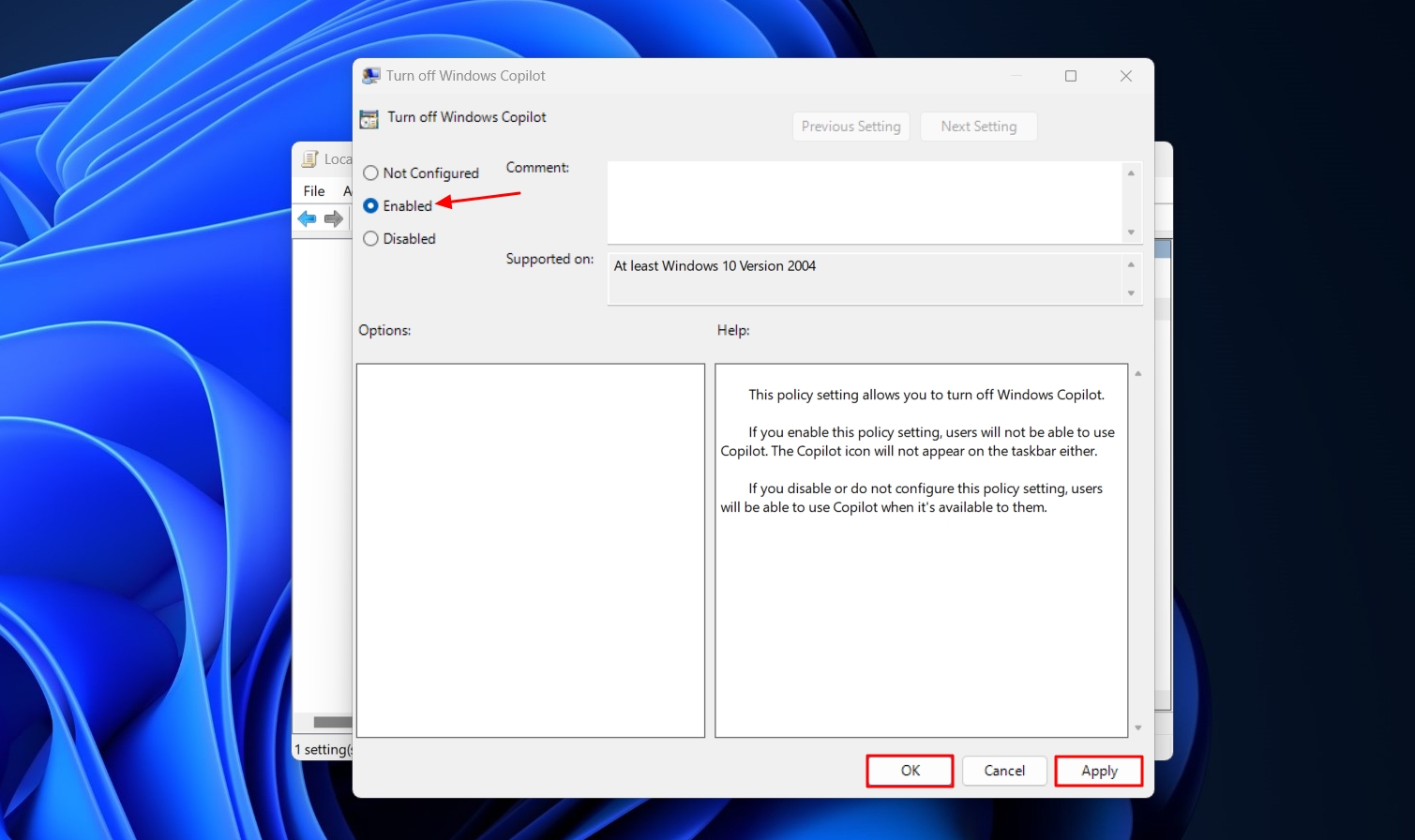
Bạn sẽ cần khởi động lại máy tính sau đó để thấy sự thay đổi có hiệu lực.
Copilot sẽ được cải thiện với các plugin mới, tính năng di chuột và các tính năng khác
Thành thật mà nói — AI là xu hướng mới nhất trên thị trường, và không có công ty nào, kể cả Microsoft, muốn bị tụt hậu. Vì vậy, dù bạn thích hay không, bạn có thể sẽ gặp Copilot trên Windows cuối cùng.
Microsoft đang làm việc trên một số tính năng mới cho Copilot có thể làm cho nó hữu ích hơn. Ví dụ, bạn sẽ sớm có thể truy cập AI chỉ bằng cách di chuột qua nó. Điều này có nghĩa là bạn không cần phải nhấp vào biểu tượng Copilot để truy cập vào nó. Chỉ cần di chuyển con trỏ của bạn đến biểu tượng của nó, và ứng dụng sẽ tự động hiện lên.
Tương tự, Microsoft gần đây đã thêm các plugin như Suno và Spotify vào Copilot để tạo bài hát và tìm lời bài hát của nghệ sĩ, tương ứng. Copilot cũng đang có thiết kế giống như ứng dụng thông thường. Kết quả là, bạn sẽ không cảm thấy mình đang sử dụng một loại tích hợp gắn liền với máy tính để bàn.
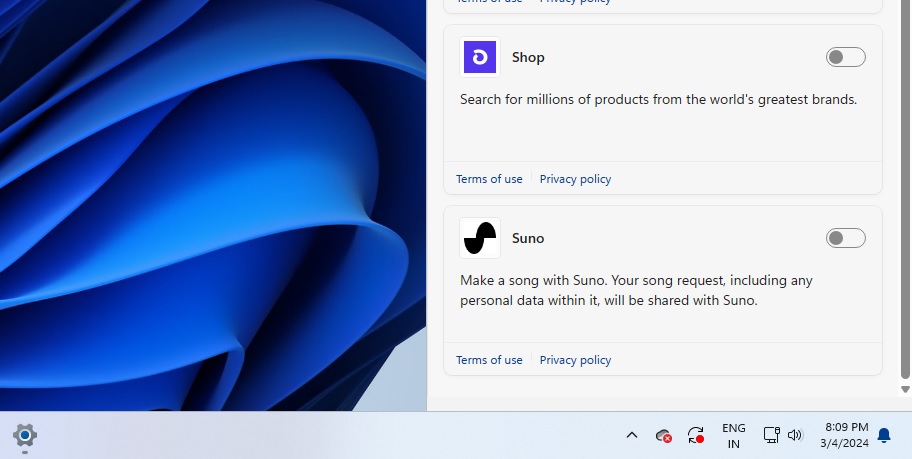
Cùng với tất cả những điều này, nếu bạn đăng ký Copilot Pro, bạn có thể sử dụng tính năng “Create Copilot GPT” để tạo GPT tùy chỉnh của mình theo yêu cầu.
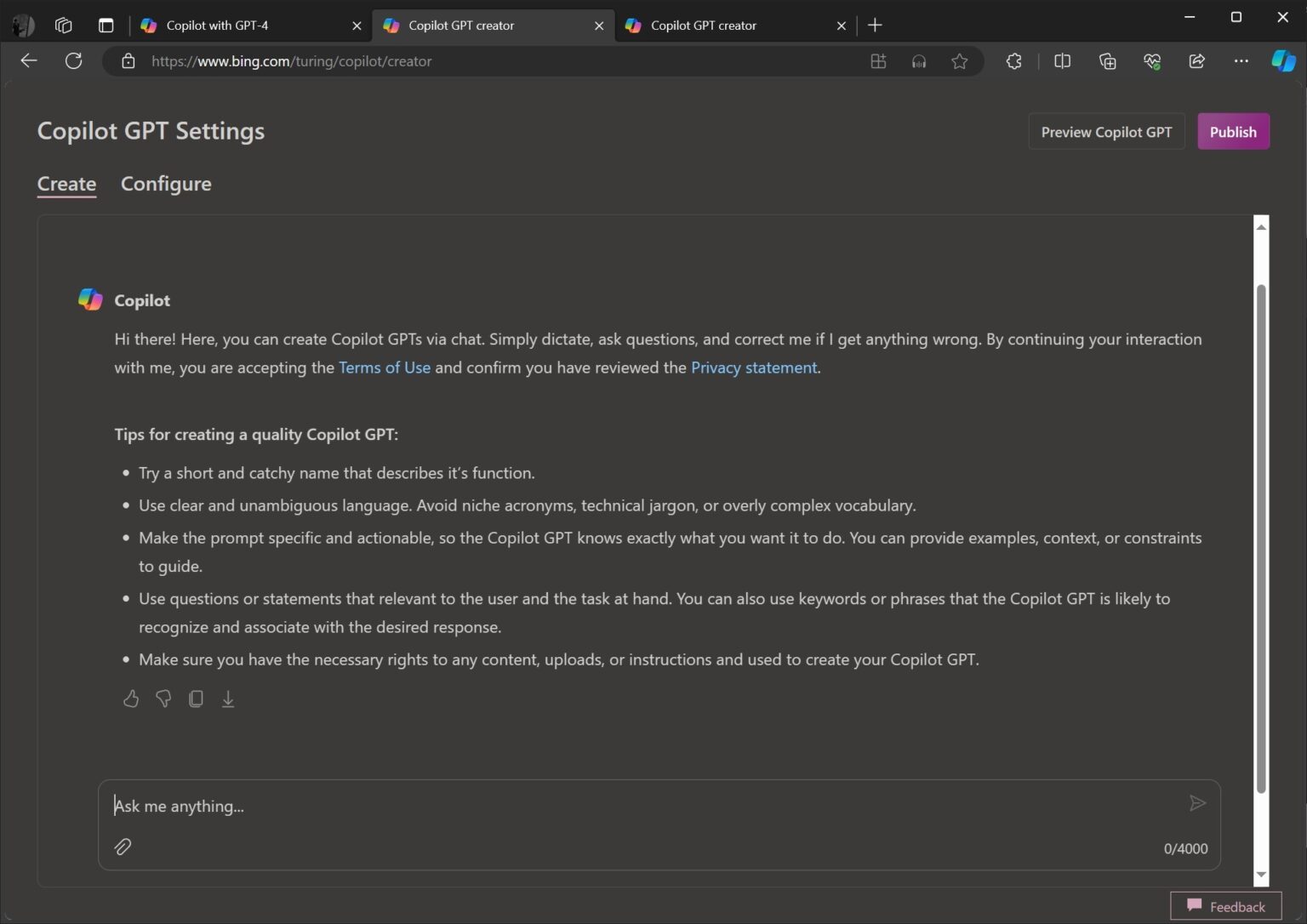
Xem thêm:
- Snapdragon 8s Gen 3 ra mắt, có gì khác biệt so với chip Snapdragon 8 Gen 3
- iFan lại có “cớ” để chờ đợi iPhone 17 thay vì iPhone 16

Chuyên gia về máy tính Microsoft Surface
Với bề dày kinh nghiệm ấn tượng trong ngành kinh doanh máy tính, Vũ Văn Long không chỉ là một doanh nhân thành đạt mà còn là một nhà nghiên cứu và chia sẻ kiến thức đáng ngưỡng mộ. Anh đã dành nhiều năm để sâu lắng nghiên cứu và phân tích về các sản phẩm Surface và hệ điều hành Windows.
Thông tin liên hệ
Telegram: 0796696666
Email: vuvanlong@dangvu.vn
Facebook: Long Vũ Văn
